It only takes a few seconds; you leave your phone on a table in any public place, or someone bumps into you on the street, picking up the phone directly from the pocket or bag, without you noticing, and of course, losing your phone – whether it’s due to theft, or accidental error – is a bad experience, because your phone contains the lots of your important personal data.
In case your phone is lost, you don’t have to worry, as there are tools built into every Android phone that allow you to lock the lost phone, easily track it, or erase the data on it.
But first, you’ll need to take some important steps to set up your phone as soon as you buy it:
1- Create a strong passcode on the lock screen:
The first thing you should do immediately after buying a new phone is to create a strong passcode on the lock screen and stay away from setting an easy-to-guess password, if your phone supports fingerprint security, use it, and make the alternative password strong as well.
Do not use the facial recognition feature on the Android device, as the technology used to recognize the face in most Android devices can be deceived by something simple, such as the image of your face, but facial authentication may become more secure later, if the new version of the Android Q system officially supports secure authentication, such as: Face ID; as stated in some reports.
You can create your own passcode, and set up fingerprint authentication, by following these steps:
- Go to Settings.
- Through the Security section, create a passcode or activate your fingerprint.
It may not be convenient to scan your fingerprint or enter a PIN every time you want to use your phone, but protecting your photos, app banking, email, and the rest of your personal information is worth it.
2- Activate the Find My Device service:
Once you log in to your device with your Google account, the Find My Device phone tracking service will be activated by default, a service provided by Android phones, and allows you to track the location of your phone if it is lost, locked remotely, or remotely erased as well.
You can make sure that Find My Device is turned on on your device by following these steps:
- Go to Settings.
- Click on the Security & Location section.
- Tap the Find My Device option, make sure it’s turned on, and if not, tap the toggle button next to it to activate it.
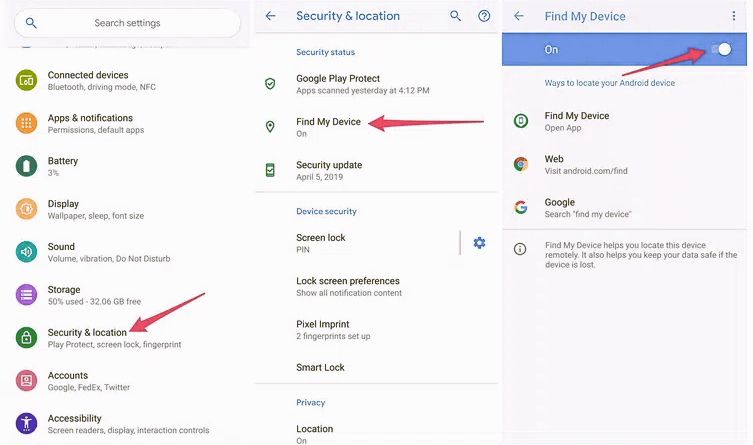
For Samsung phone users,
they can take an additional step for added security, which is to activate the Samsung Find My Mobile service, which offers you some additional tools that Google does not support.
Samsung allows you to take a backup of your data remotely, or see if someone has switched your SIM card, but you must have a Samsung account to use this service.
To activate the Find My Mobile service on Samsung phones, you can follow these steps:
- Go to Settings.
- Click on the Biometrics and Security section.
- If you log in to your Samsung account during the first time setting up the device, the service will be activated immediately, and if not, you must log in to your Samsung account first, and then activate the service.
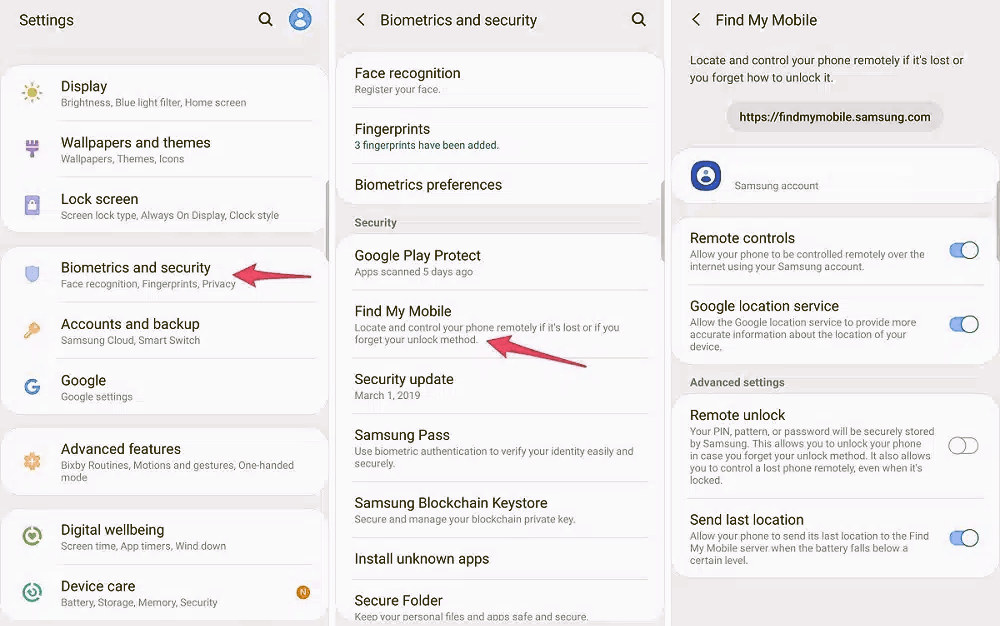
Second, in case of loss of the device:
- Use the Find My Device service:
Once your phone is lost, open the phone tracking service, through this link android.com/find, and make sure you are logged into the Google account associated with the phone.
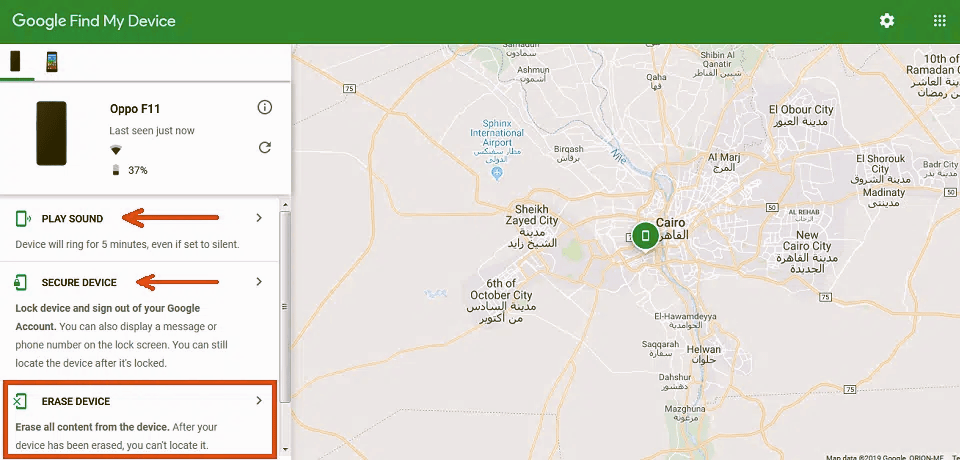
You can use another Android device in order to unlock the service, but you will have to download the Find My Device app separately from the Google Play Store on the phone first, then log in to the app with the Google account on the lost phone, and then track the location of your phone.
You can use the menu on the left side of the Find My Device website to trigger a loud beep – in case the phone is lost in an enclosed place, such as an office or home – , turn off the device, or erase all data on the device completely.
If you use the Secure Device feature, you can lock the phone, display a message of your choice on the lock screen explaining to the person with the device that it is missing, and you can also log out of your Google account.
If you use the Erase Device feature, after erasing data, you will not be able to track the phone, so consider using this feature after you fail all other attempts.
If the thief turns off your phone, you won’t be able to track it until it turns on again, and has a data connection, or Wi-Fi, and Google will send you an email once you locate your device.
For Samsung users:
Samsung Galaxy phone users have the advantage of using Google services, or Samsung that helps locate the lost device, but it is recommended to use the Samsung service, as it will offer you many features that you will not find in the Google service.
To track a lost device with the Samsung service, you can visit this link, knowing that there is no application for this service, you will need to use a web browser on another phone, or computer, and then you can log in with your Samsung account, and select your lost device on the left side of the screen, a map will be displayed showing the geographical location of your phone, and a list of options will appear on the right side of the screen.
Start with the phone lock option, which will display a personalized message on the lock screen, suspend your Samsung Pay cards, and prevent anyone from locking the phone.
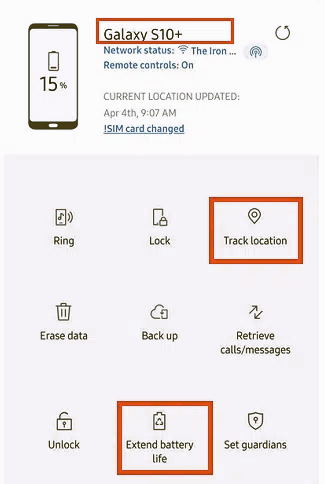
After that, you can take a backup of your data, and if someone is moving with the phone, use the location tracking feature, as activating this feature will track your phone every 15 minutes, and finally, turn on the Extend battery life feature that allows you to disable almost everything on the phone, except location tracking.
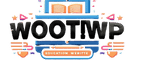
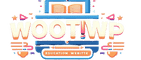
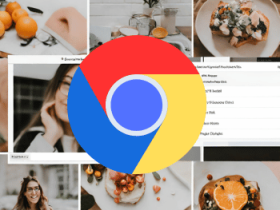


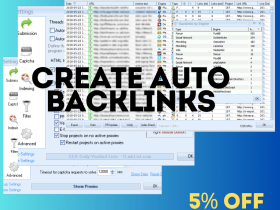




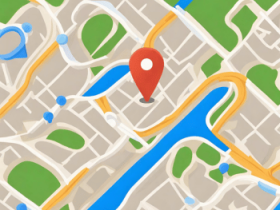





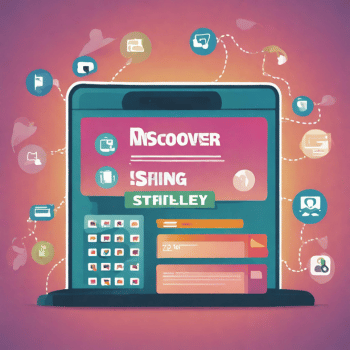




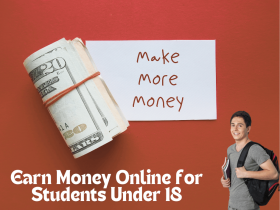

Leave a Reply
View Comments