Are you struggling with accessing websites on Chrome? Your cookies and cache might be the culprits. Don’t worry; we’ve got you covered! In this comprehensive guide, we’ll guide you on how to clear cookies in Chrome (cache also) for both desktop and mobile, ensuring smooth browsing experiences. Let’s dive in!
Why Clear Cookies?
Clearing cookies is essential for maintaining privacy and enhancing security while browsing the internet. Here’s why:
Privacy Protection
Cookies track your online activity, including the websites you visit and the actions you take. Clearing cookies regularly helps prevent advertisers and websites from tracking your behavior and collecting personal information without your consent.
Improved Browser Performance
As you browse the web, cookies accumulate over time, clattering your browser’s storage and slowing down its performance. Clearing cookies frees up storage space and can help optimize browser speed and responsiveness.
Security Concerns
Some cookies, known as tracking cookies, monitor your online behavior across multiple websites. These cookies can compromise security and expose you to targeted advertising, phishing attempts, and other online threats. Clearing cookies reduces the risk of unauthorized tracking and enhances your online security.
Required Materials
Before you begin clearing cookies in Chrome, make sure you have the following:
- Computer or Mobile Device: Ensure you have a Chrome browser installed.
- Basic Understanding of Browser Settings: Familiarize yourself with Chrome’s settings and options to navigate the browser effectively.
Is It Possible to Clear Cookies Automatically?
Yes, Chrome offers automated options for clearing cookies. However, there are both benefits and drawbacks to automatic cookie clearance.
Benefits
- Convenience: Automated cookie clearance saves time and effort by regularly removing cookies without manual intervention.
- Privacy Enhancement: Regular clearance ensures that browsing data is consistently refreshed, minimizing the risk of privacy breaches.
Drawbacks
- Loss of Saved Preferences: Automatic clearance may remove useful cookies, such as saved login credentials or site preferences, leading to inconvenience and the need for reconfiguration.
- Limited Control: Users have less control over which cookies are cleared automatically, potentially affecting browsing experience and functionality.
How to Clear Cookies in Chrome Desktop
Clear Cookies in Chrome Desktop
When Chrome misbehaves, wiping out all cookies could be the solution. Here’s how:
- Launch Chrome, click the three dots in the upper-right corner, select More tools, and choose Clear browsing data.
- From the box that appears, select your desired Date Range, check Cookies and other site data, and click Clear Data.
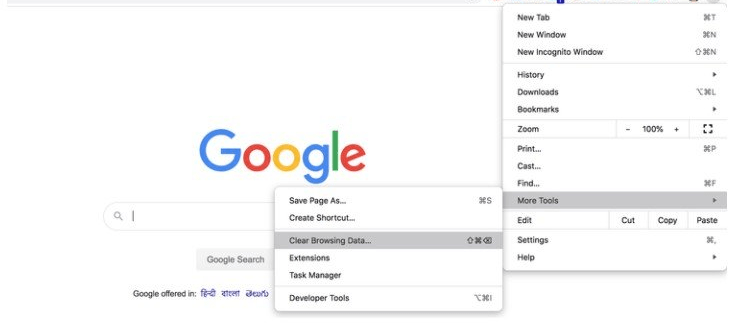
Removing Specific Cookies from Chrome Desktop
Encountering issues on specific sites? Target those cookies directly:
- Click the three dots in Chrome and select Settings.
- Choose Privacy and Security > Cookies and other site data > View all cookies and site data.
- Use the search box to locate cookies for the problematic site, then click Remove All displayed.
Clearing Cache in Chrome Desktop
Chrome simplifies cache clearance alongside cookies:
- Click the three dots, select More tools, then Clear browsing data.
- Pick your desired Time Range, check the Cached images and files, and hit Clear Data.
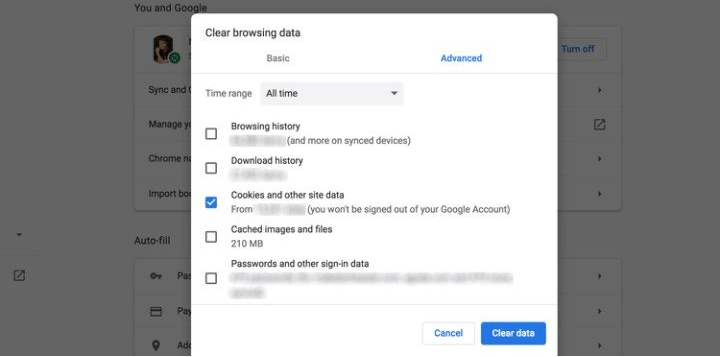
Clearing Cookies and Cache in Chrome for Mobile
Clearing Cookies in Chrome for Mobile
Mobile Chrome, simple yet effective for cookie clearance:
- Open Chrome, tap the three dots and select History.
- Tap Clear browsing data, choose your Time Range, select Cookies and Site Data, and then tap Clear Data.
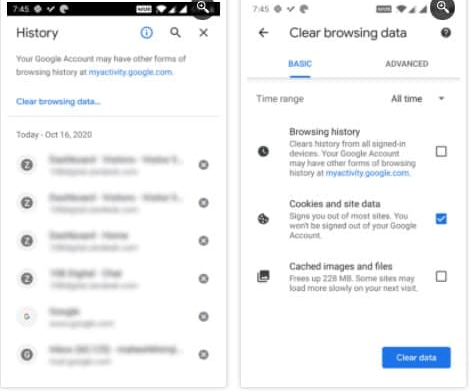
Clearing Cache in Chrome for Mobile
Simplicity persists with cache clearance on Chrome mobile:
- While in Chrome, tap the three dots and select History.
- Tap Clear browsing data, check Cached photos and files, then tap Clear Data.
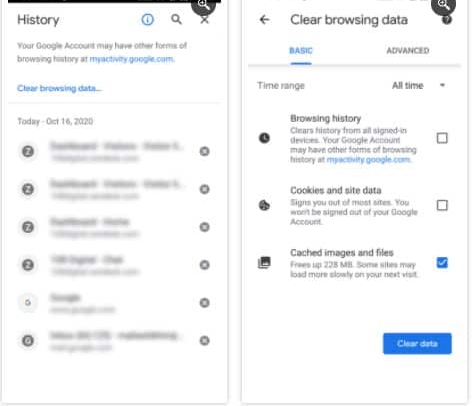
FAQs (Frequently Asked Questions)
Q1: Will clearing cookies log me out of all websites?
A: Yes, clearing cookies will log you out of websites that rely on them for login sessions. However, you can simply log in again using your credentials.
Q2: Can I clear cookies for specific sites only?
A: Indeed, Chrome allows you to remove cookies for specific sites while retaining others. Simply follow the steps outlined in the guide to target problematic cookies directly.
Q3: Why should I clear cache and cookies in Chrome?
A: Accumulated cache and cookies can lead to various browser issues over time. Clearing them periodically ensures optimal browser performance and helps troubleshoot any browsing problems you may encounter.
Conclusion
With the step-by-step instructions provided, giving Chrome a fresh start by clearing cookies and cache is a breeze. Troubleshoot any browser woes and enjoy seamless browsing experiences with Chrome, whether on desktop or mobile.
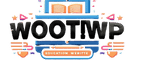
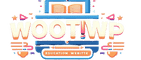
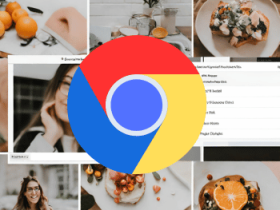



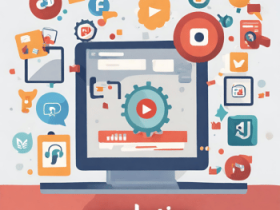
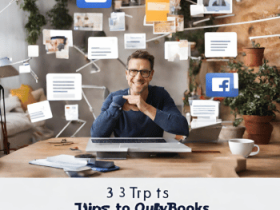




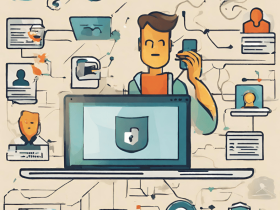





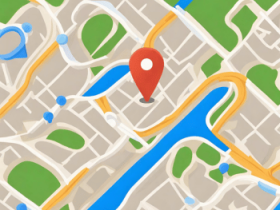

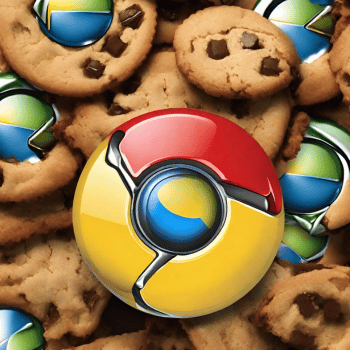
Leave a Reply
View Comments